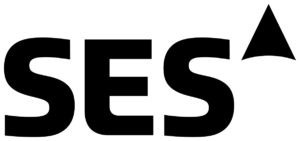Learning Solutions
Bridge the digital knowledge gap
Your employees’ skills and know-how are invaluable.
But when everyday IT tasks become complex, their productivity is impacted. With services such as Digital Coaching or Microsoft 365 training, our comprehensive learning solutions set your employees up for success, today and in the future. With 40 years of experience, we don’t just deliver training – we transform your business from the inside out.
Empower your team
Innovate your business
Realize your vision
The Xylos Digital Coaches help your employees optimize their tasks, putting knowledge into practice. By unveiling new possibilities within their daily applications, they turn routine into innovation. The result: you get the most out of your business applications, and your team feels valued and inspired. Win-win.
User adoption is in our DNA
Implementing IT solutions is one thing. Ensuring that your employees use new digital tools can be even more critical to the success of your business.
At Xylos Learning, we understand the complexity of managing change. Our experts apply strategies to manage change effectively, turning potential obstacles into opportunities for progress. Together, we create a resilient team culture that not only adapts to change, but thrives in it.
Unlock AI in learning
with Copilot for Microsoft 365
AI is here to stay. And it is having a big impact on the way we learn. Are your employees ready for the enormous potential of groundbreaking tools like Microsoft Copilot? Our Digital Coaches come to the rescue with an inspiring workshop to explore a world of new possibilities.
Everything you need to know
about learning in the digital era
When implementing Microsoft 365 applications, start with a comprehensive needs assessment to identify your organization’s requirements and goals. From there, develop a detailed implementation plan that takes into account deployment strategy, training programs, data migration and integration with existing tools. Next, engage key stakeholders by communicating the benefits and potential impact of Microsoft 365 on workflow and productivity. Throughout the implementation process, provide appropriate training and support, and keep an eye on end-user feedback.
Start by providing comprehensive training and support, tailored to the needs and skill levels of your end users. It’s important to emphasize the benefits and best practices of the Microsoft 365 applications. For example, by showing how they can improve productivity and collaboration. Implement a phased rollout strategy, introducing features gradually and soliciting feedback from end users to address concerns and adjust the training accordingly. To fully embed the knowledge into the organization, foster a culture of continuous learning and encourage active engagement with the Microsoft 365 apps to ensure that end users are using the tools effectively.
Learning architecture is the strategic design of the framework for learning experiences within an organization. It includes the definition of learning objectives, the development of training programs, and the use of instructional methods and assessment strategies to facilitate effective learning. The goal of learning architecture is to create a learning environment that aligns with organizational objectives, increases end-user engagement, and maximizes knowledge retention and application. A well-developed learning architecture is essential to supporting the continuous development and growth of employees.
To establish a learning culture in your organization, foster a growth mindset. This means encouraging employees to embrace learning as part of their professional and personal journey. Provide resources and platforms for accessible, ongoing learning opportunities, such as workshops, e-learning, mentoring programs, and knowledge-sharing sessions. Be sure to reward employees who actively engage in learning and share their knowledge with colleagues. Finally, foster a sense of community where employees feel supported in their learning journey and motivated to work together to drive the organization’s growth and success.
Lifelong learning refers to the continuous process of acquiring knowledge, skills and competencies throughout one’s entire life. It goes beyond formal education and can include self-study, social learning, practical experience, and so on. Lifelong learning involves a proactive approach to personal and professional development, adapting to evolving technologies, industries and society. It empowers individuals to adapt, innovate and thrive in the fast-paced digital world.