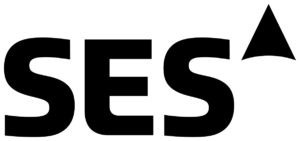Learning Solutions
Dicht de digitale kenniskloof
De vaardigheden en knowhow van je medewerkers zijn van onschatbare waarde.
Maar hoe complexer dagelijkse IT-taken worden, hoe meer hun productiviteit daaronder lijdt. Met uitgebreide leeroplossingen als Digital Coaching of Microsoft 365 training stomen we jouw medewerkers klaar voor succes, vandaag en morgen. We zetten onze 40 jaar ervaring in om je meer te leveren dan enkel training – we helpen je bedrijf van binnenuit te transformeren.
Empower je team
Innoveer je business
Realiseer je toekomstvisie
De Xylos Digital Coaches helpen je medewerkers om hun taken te optimaliseren en kennis in de praktijk om te zetten. Door in hun dagelijkse toepassingen nieuwe mogelijkheden te onthullen, transfomeren ze routine in innovatie. Het resultaat: jij haalt het maximum uit bedrijfsapplicaties, jouw team voelt zich gewaardeerd en geïnspireerd. Win-win.
User adoption zit in ons DNA
IT-oplossingen implementeren is stap één. Ervoor zorgen dat je medewerkers de nieuwe digitale tools gebruiken, is essentieel voor het succes van je bedrijf.
Bij Xylos Learning begrijpen we hoe complex change management kan zijn. Onze experten passen strategieën toe om veranderingen doeltreffend te beheren. Ze transformeren potentiële obstakels in kansen om vooruit te gaan. Samen ontwikkelen we een sterke teamcultuur die zich niet gewoon aanpast aan veranderingen, maar voortdurend mee evolueert.
Ontdek AI en leren
met Copilot voor Microsoft 365
AI is een blijvertje. En het heeft een grote impact op hoe we leren. Zijn je medewerkers klaar voor het enorme potentieel van baanbrekende tools als Microsoft Copilot? Onze Digital Coaches staan klaar om je met een inspirerende workshop in te wijden in een wereld van nieuwe mogelijkheden.
Alles wat je moet weten
over leren in het digitale tijdperk
Wanneer je Microsoft 365 toepassingen implementeert, begin je met een uitgebreide analyse van de behoeften om de vereisten en doelen van de organisatie te identificeren. Ontwikkel vervolgens een gedetailleerd implementatieplan dat rekening houdt met de implementatiestrategie, trainingsprogramma’s, gegevensmigratie en integratie met bestaande tools. Hou de belangrijkste stakeholders op de hoogte over de voordelen en potentiële impact van Microsoft 365 op de workflow en productiviteit. Zorg tijdens het implementatieproces voor de juiste training en ondersteuning en houd de feedback van eindgebruikers bij.
Bied uitgebreide training en ondersteuning aan, afgestemd op de behoeften en het vaardigheidsniveau van de eindgebruikers. Benadruk zeker de voordelen en best practices van de Microsoft 365 toepassingen. Bijvoorbeeld door te laten zien hoe ze de productiviteit en samenwerking kunnen verbeteren. Implementeer een gefaseerde uitrolstrategie, introduceer functies geleidelijk en vraag feedback van eindgebruikers zodat je problemen kan oplossen en de training kan aanpassen. Stimuleer een cultuur van levenslang of lifelong leren, zo veranker je de kennis in je organisatie. Moedig betrokkenheid bij de Microsoft 365 apps aan om ervoor te zorgen dat eindgebruikers de tools effectief gebruiken.
Leerarchitectuur is het strategisch ontwerp van een opleidingskader binnen je organisatie. Het omvat de omschrijving van leerdoelen, de ontwikkeling van trainingsprogramma’s en het gebruik van instructiemethoden en beoordelingsstrategieën om effectief leren te faciliteren. Het doel van een leerarchitectuur is om een leeromgeving te creëren die overeenstemt met de doelstellingen van de organisatie, de betrokkenheid van de eindgebruiker verhoogt en het behoud en de toepassing van kennis maximaliseert. Een goed ontwikkelde leerarchitectuur is essentieel om de voortdurende ontwikkeling en groei van medewerkers te ondersteunen.
Om een leercultuur in je organisatie te creëren, stimuleer je een groeimindset. Dat wil zeggen dat je medewerkers aanmoedigt om leren te omarmen als onderdeel van hun professionele en persoonlijke reis. Bied middelen en platformen voor toegankelijke, doorlopende leermogelijkheden, zoals workshops, e-learning, mentorprogramma’s en sessies om kennis te delen. Beloon medewerkers die actief leren en hun kennis delen met collega’s. Zorg ten slotte voor een groepsgevoel waarbij medewerkers zich gesteund voelen in hun leerproces, en gemotiveerd zijn om samen te werken aan de groei en het succes van de organisatie.
Levenslang leren verwijst naar het voortdurende proces van het verwerven van kennis, vaardigheden en competenties. Het gaat niet enkel om klassiek onderwijs en kan zelfstudie, sociaal leren, praktische ervaring, etc. omvatten. Levenslang leren houdt een proactieve benadering in van persoonlijke en professionele ontwikkeling, waarbij men zich aanpast aan evoluerende technologieën, industrieën en de maatschappij. Het stelt personen in staat om zich aan te passen, te innoveren en te gedijen in de snel veranderende digitale wereld.